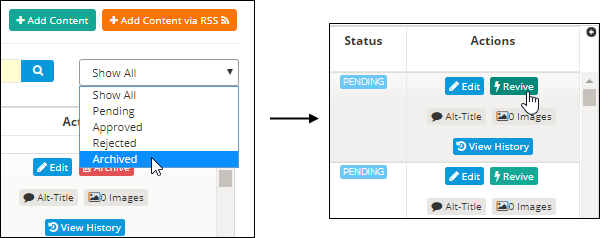You can manage the ads (creatives) from the Manage Content section that you can open by signing in, going to left panel, clicking Campaigns > Manage Items, and selecting an ad category e.g. Content.
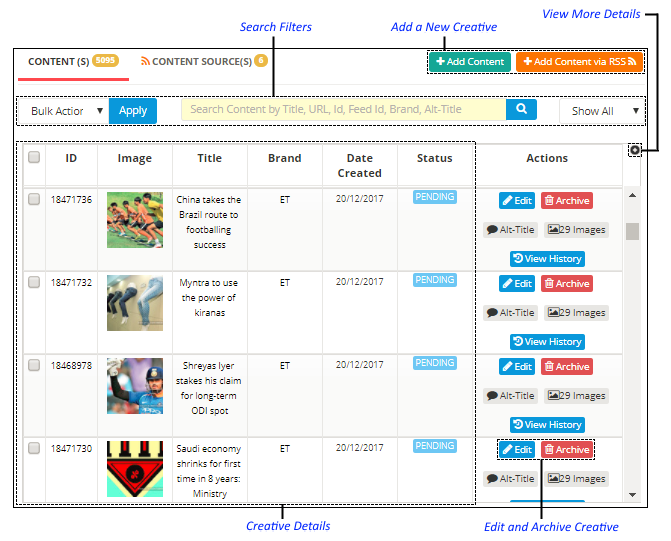
You will see a list of ads with details such as ID, image, title, creation date, and status. You can see more details after enabling them by clicking + button. If the list is too long, you can filter it by ad status and searching the ad details. From here, you can create, edit and archive/revive the ads.
Add a New Creative
Here are the steps to create a new ad and map it to a lineItem of an existing campaign.
- Click Add Content.
- Enter Content URL and Title, update Brand Name (if required), and click Validate Content.
- Upload an image, crop (or adjust) the selection areas, and click Save.
- Go to left panel and click Campaigns > My Campaigns.
- Identify the campaign from the list in which you want to map the above created ad, go to LineItem No. column and click View More.
- Identify the lineItem, go to Detail column and click Show.
- Click ITEMS tab, and select the above created ad.
- Click Save.
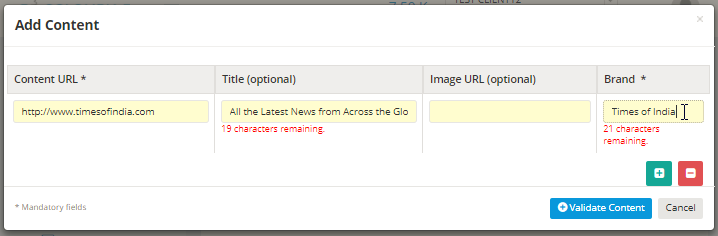
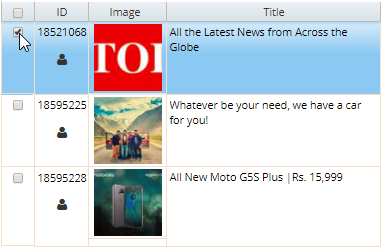
Apart from the above method, there is another way to create a new ad. You can create it directly in the existing lineItem of a campaign and you do not need to map it. Here are the steps for creating it.
- Go to left panel and click Campaigns > My Campaigns.
- Identify the campaign in which you want to create a new ad, go to LineItem No column and click View More.
- Identify the lineItem, go to Detail column and click Show.
- Click ITEMS tab.
- Click Content.
- Enter Content URL and Title, update Brand Name (if required), and click Validate Content.
- Upload an image, crop (or adjust) the selection areas, and click Save.
Note: You will see the ad creation option as per the lineItem type. Apart from Content, you will see App or General Carousel options to create an ad. In this tutorial, let us assume the ad creation option is Content.
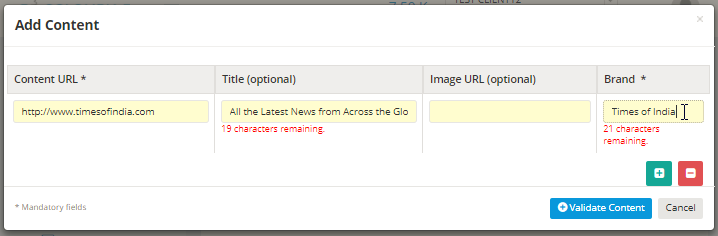
Edit Creative
- Identify the ad from the list, go to Actions column and click Edit.
- On the General tab, you can edit Title, Brand, Description, Content Link or Destination URL, Published date, and more, and click Continue.
- On the Image tab, click Change Image, upload an image, crop (or adjust) the selection areas, and click Continue > Save.
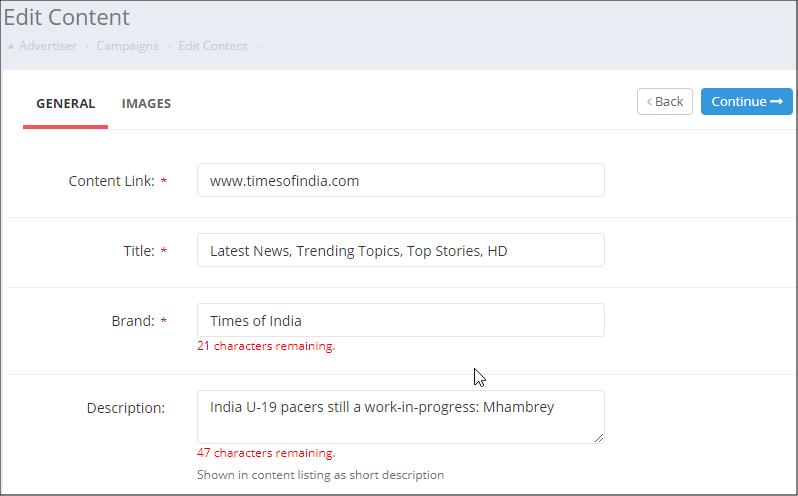


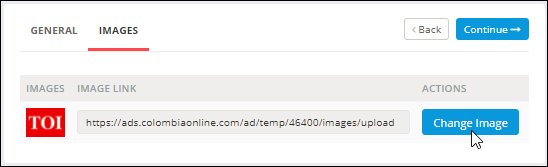
Note:
Archive Creative
If there are ads that you wish to remove, you can archived them by going to Actions column and clicking Archive.
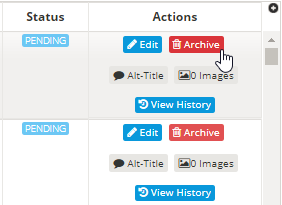
The archived ad can be revived later. You can revived the ad by filtering the archived ads then identifying the ad from the list and clicking Revive.