You can crop or adjust selection areas of the uploaded images of your content based ads. The cropping can be done at three different stages, i.e. while creating a campaign, adding a new creative to an existing campaign and at the manage item level. You can crop the image as per your requirement and activate desired aspect ratios that would display on different sections of the publishers’ web pages.
Here are the steps to crop an image:
- Select an aspect ratio thumbnail.
- Crop the image in the expanded crop-window.
- After cropping each image, click Save Cropped to secure the changes.
- Repeat the above three steps until you have activated the desired number of aspect ratios.
- Click Confirm Changes.
Important things to know:
- Initially, the aspect ratio thumbnails will be in the greyed/inactive state. After cropping, they will appear in their actual colors.
- Click X to deactivate an aspect ratio.
- Click Reset to change the cropped image back to default state.
- Click Skip to skip an aspect ratio and move to next. The skipped aspect ratio will remain in its previous cropped/uncropped state.
- The unsaved aspect ratio after being cropped will be highlighted in pink, which means you didn’t save it.
- While editing a saved image, a (save) icon will appear in aspect ratio thumbnails that are already cropped and saved.
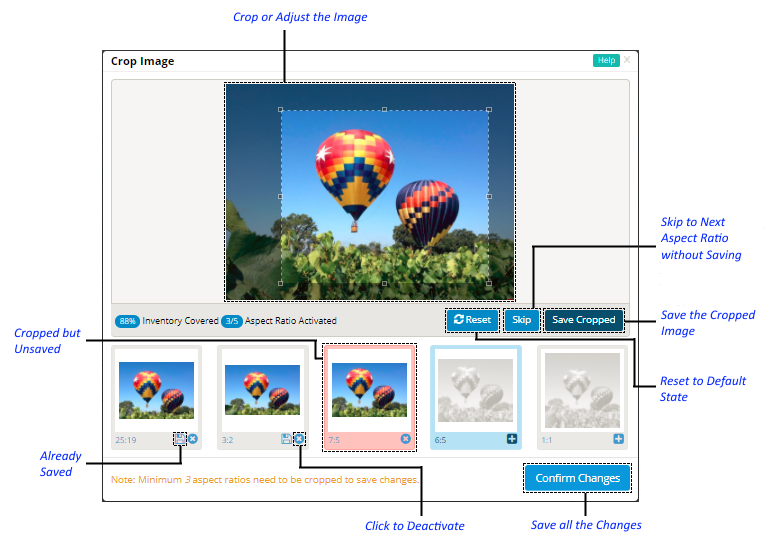
Maximize your Inventory Coverage
You need to activate at least three aspect ratios of the uploaded image; more the number of aspect ratios activated, more inventories your ad covers; this ensures higher campaign performance. From the Progress indicator, you can find the number of activated aspect ratios and the percentage of the total ad inventory covered.
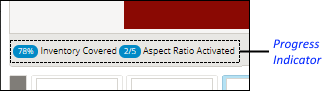
Note: We recommend you to cover at least 80% of the ad inventories for better performance.